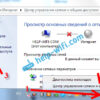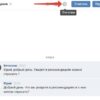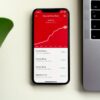Как подключить WiFi на ноутбуке c Windows 7
Мы уже окончательно вступили в эру, когда Интернет для большинства людей стал не только развлечением, но и средством общения, работой и неким видом отдыха. Безусловно, одним из самых удобных способов подключения к Интернету является беспроводной интернет, так как он дает возможность подключить к сети компьютер, ноутбук, телефон, планшет и другие устройства, не используя при этом провода. Беспроводной интернет, можно организовать при помощи технологии WiFi, которая уже есть в большинстве современных ноутбуках, смартфонах и т.д.
Наша сегодняшняя статья расскажет Вам о том, как подключить WiFi на ноутбуке с операционной системой Windows 7. В частности статья будет состоять из двух частей: первая расскажет о необходимом оборудовании, вторая – о самом подключении и настройках.
Что потребуется для подключения WiFi
Итак, чтобы подключить WiFi на ноутбуке Вам потребуется:
- Установленная ОС Windows (как установить Windows 7);
- Ноутбук со встроенным WiFi или отдельно WiFi адаптер;
- WiFi роутер.
Теперь чуть подробнее о каждом пункте. Windows 7 – данная операционная система не является обязательной, можно использовать и другие дистрибутивы, к примеру, XP или Windows 8 и даже системы типа Linux или MacOS. Семерка же является наиболее популярным выбором пользователей и наиболее проста в подключении к WiFi.
WiFi адаптер – естественно, было бы очень удобно, если бы ноутбук уже имел встроенное устройство, так как это избавило бы Вас от лишней траты денег и других неудобств. Выглядит WiFi адаптер как обычная USB-флешка, иногда чуть больше, иногда чуть меньше. Вот несколько примеров WiFi адаптеров:
При выборе адаптера обращайте внимание на такие детали, как:
- Размер (ведь устройство должно быть постоянно вставлено в ноутбук, не будет ли оно мешать?!)
- Стандарт WiFi должен быть 802.11n (обязательное условие – буква N на конце, т.к. именно этот стандарт поддерживает высокие скорости передачи данных);
- Метод шифрования данных WPA2 (обеспечивает наиболее безопасное соединение).
WiFi роутер – ключевое устройство, от которого зависит качество, скорость и расстояние передачи данных. При покупке стоит учитывать провайдера, к которому Вы подсоединены, так как нередко встречаются такие поставщики Интернета, к которым не все WiFi роутеры подходят. Этот момент следует уточнить либо в абонентском отделе Интернет провайдера, либо обговорить с продавцом-консультантом, у которого будете приобретать роутер. Примеры WiFi роутеров:
Советы по выбору:
- Здесь также важен стандарт WiFi. Советуем выбрать WiFi роутер со стандартом 802.11n, такой маршрутизатор сможет обеспечить скорость до 300 Мбит/сек (чистыми), когда стандарт 802.11g выдаст не больше 27 Мбит/сек;
- Хорошие роутеры стоят не менее 100 долларов, однако если Вам нужен стабильный и высокоскоростной интернет, то оно того стоит;
- Обратите внимание на наличие межсетевого экрана в роутере (Firewall), он обеспечит должную защиту от взлома, вирусов и других бед.
Как подключить и настроить Wifi на ноутбуке с Windows 7
Итак, когда на руках у нас есть:
- ноутбук (с установленной ОС Win7);
- WiFi адаптер (встроенный или USB);
- WiFi роутер.
Мы можем приступать к непосредственному подключению.
Настраиваем WiFi роутер
Для этого подключите роутер к розетке. Далее в разъем WLAN вставьте сетевой кабель интернета. Отдельным кабелем, идущим в комплекте, подсоедините роутер (вставьте кабель в разъем LAN1) к ноутбуку (вставьте второй конец кабеля в специальный разъем в ноутбуке).
Откройте браузер и введите в адресной строке путь 192.168.1.1 для входа в панель настроек роутера. Вас попросят ввести логин и пароль, по умолчанию логин: admin, пароль: admin.
Подключите сеть исходя из настроек, полученных от Вашего провайдера. Вкладка настройка сети может называться в разных моделях роутера по-разному, приведу пример настройки сети в роутере TP-LINK:
Повезло тем, кто имеет динамический IP, который не требует никаких настроек, тогда Вам достаточно указать это в настройках и всё. Ну а другим, придется вводить другие параметры, такие как шлюз, dns, маски и т.п. В принципе настройка идентична как на компьютере, поэтому проблем особых возникнуть не должно, в крайнем случае – звоните в абонентский отдел и просите помощи у своего провайдера.
Как только Интернет настроен, пробуйте перейти на любой интернет-адрес. Работает?! Значит отлично, идём дальше и настраиваем WiFi соединение. Опять же в настройках переходим на соответствующую вкладку. В моделях TP-Link она выглядит так (в других по аналогии):
Настройки не должны вызвать затруднений, так как здесь Вам достаточно ввести желаемое название WiFi соединения, выбрать метод шифрования (желательно WPA2) и вписать пароль на WiFi. Теперь можно сохранять и перезапускать роутер, кстати, после каждого своего действия желательно нажимать на кнопку Save (сохранить) и Reboot (перезагрузить), чтобы настройки применились. Если не находите кнопку перезапуска в панели, достаточно вытащит вилку роутера из розетки на несколько секунд, а потом вставить обратно.
Подключение WiFi
Пока роутер перезапускается, мы можем отсоединить роутер от ноутбука и вставить в USB-разъем WiFi адаптер (если он внешний). Как только роутер перезпустился и ноутбук определил новое устройство, можно начинать подключение. Для этого в панели задач нажмите на “Сетевые подключения”, и в высветившимся меню выберите Вашу WiFi-сеть и нажмите “Подключить”, как на моем скриншоте:
Введите пароль и … вуаля, Вы подключили WiFi на ноутбуке с Windows 7. Поздравляю!
*Не забудьте сменить стандартный логин и пароль для входа в панель настроек роутера. Если “напортачили” с настройками, их всегда можно сбросить до настроек по умолчанию. Кнопка, отвечающая за сброс настроек и паролей, находится с задней стороны роутера.