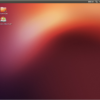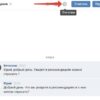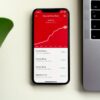Как Ubuntu установить с флешки?
В данной статье мы подробно расскажем об установке Ubuntu двумя способами. Если Вас интересует ОС Windows, то можете прочесть другие наши статьи: как установить Windows 7 и Windows 8.
Как установить Ubuntu с диска
Вам нужен диск, приобрести его можно на официальном сайте Ubuntu, или скачать ISO образ. Если вы скачаете образ диска, сможете найти 24 языка для установки, разумеется, русский язык тоже доступен. Потом загрузите образ диска в Daemon Tools и следуйте дальнейшей инструкции. Если установка проводится через диск, вставьте его в DVD-ROM и зайдите в bios, там установите запуск через DVD привод. Но не каждый знает, как это сделать – откройте руководство пользователя, которое было выдано при покупке компьютера, и ознакомьтесь с необходимой информацией. Немного подождите, пока диск загрузится, а потом нажмите на любую кнопку. Если не нажмете на кнопку, установка запустится без дополнительных назначений нужных функций, что совсем нежелательно. Выберите в меню нужный язык, например, русский, и нажмите Enter. Перед вами появится меню с несколькими пунктами:
- Запуск Ubuntu без установки – используется для тестирования системы, вы узнаете о возможностях компьютера. Обычно режим используют, чтобы провести восстановление;
- Установка Ubuntu;
- Тестирование диска – желательно провести перед установкой, чтобы не возникло проблем.
Сейчас можно приступить к установке, выберите второй пункт меню и подождите, пока диск загрузится. Заполните появившиеся разделы: часовой пояс, родной город и язык. Далее выберите раскладку клавиатуры, желательно сделайте выбор «по умолчанию», иначе можете запутаться в дальнейшем. Сейчас нужно совершить самое ответственное действие и назначить свободное пространство для операционной системы, ненужно торопиться, сделайте все тщательно и аккуратно. Далее начинается работа с монтированием разделов жесткого диска, люди, привыкшие к OS Windows, могут встать в ступор на данном этапе, но здесь все очень просто.
Вы увидите окно, в котором вам предложат создать новую учетную запись. Создавайте нового пользователя, вводите ваше настоящее имя и ник для входа в систему. Не забудьте, что ник должен состоять из маленьких латинских букв. Придумайте пароль для доступа к системе, желательно сложный, состоящий из букв и цифр. Выберите видимость компьютера во время подключения к локальной сети. Также вы можете добавить данные с учетных записей из Windows или другой операционной системы. Проверьте, правильно ли введены все данные, и нажмите кнопку «установить». Обычно установка занимает несколько минут, если вдруг программа потребует подключение к интернету – откажитесь. В конце перезагрузите компьютер, на этом установка Ubuntu завершается.
Установка ubuntu с флешки
Заранее проверьте, что у вас есть все необходимое для установки с флешки. Скачайте ISO образ диска с официального сайта по ссылке http://www.kubuntu.org/getkubuntu/download . Далее создайте раздел на носителе, чтобы на нем было не менее 1 гигабайта памяти. Это вы можете сделать при помощи fdisk. Данный объем рекомендуют на сайте, но вы можете подстраховаться и освободить еще больше места. Далее задайте тип файловой системы для нового раздела – FAT16, в таблице fdisk это код под номером 6. Многие пользователи по ошибке задают FAT32 при объеме раздела 4 гигабайта, но флешка просто не загружается, и появляется ошибка: «Disk Error». Возможно это из-за большого количества памяти, а может быть из-за типа системы, но устанавливать такие параметры нежелательно.
Далее проведите команду: «mkfs.vfat /dev/sdb1», где dev/sdb1 – это ваша флешка. Сейчас монтируйте файловую систему с помощью команды mount -t vfat /dev/sdb1 /mnt/flashdisk. Скачайте программу unetbootin, а потом проведите установку. Unetbootin доступна как для Windows, так и для Linux. Запустите программу и назначьте имя пользователя «root», потом укажите путь до ISO образа, и выберите имя устройства. Нередко возникает ошибка, если флешка просто не отображается, дело здесь в том, что вы допустили ошибку во время подготовки к установке. Конечно, можно установить параметр: «показывать любые носители», и увидеть свой носитель, но установка все равно будет недоступна. Если все прошло успешно, нажмите OK и ждите, пока unebootin не загрузит на носитель все файлы и уставщик.
А сейчас можно вставить флешку в USB порт компьютера и назначить в BIOS загрузку через флешку, если не знаете, как это сделать – прочтите инструкцию по эксплуатации, которую получили вместе с компьютером. После включения компьютера вы увидите мастера установки, следуйте его требованиям и заполняйте необходимые разделы. Задайте часовой пояс, язык и раскладку клавиатуры, а потом создайте учетную запись пользователя. Не забывайте, что если пароль будет слишком слабым, программа выдаст ошибку и попросит вас придумать новый пароль.