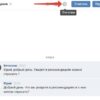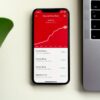Установка Windows 8 с флешки на нетбук, компьютер, ноутбук
В данной статье дается пошаговая установка Windows 8. на компьютер и на ноутбук, так как далеко не каждый пользователь способен установить все так, как требуется хотя установка проще, чем у Windows 7, где нужно было заходить в bios и менять некоторые параметры. Кстати перед установкой Вы также можете посмотреть видео обзор Windows 8.
Мы рассмотрим установку с полным очищением диска C, то есть его мы отформатируем. Заранее скопируйте все необходимые файлы на флешку или другой диск, например, на диск D. Также вам нужно заранее скачать все драйвера для своего компьютера.
Чтобы установить windows 8 вам понадобится дистрибутив Windows 8 в формате iso образа вместе с серийным номером. Также необходима утилита Windows 7 USB/DVD Tool, чтобы записать образ на флешку или диск.
Как установить windows 8 и ничего не сломать
Для начала установите Windows 7 USB/DVD Tool. Далее, нажмите на кнопку Browse и укажите расположение образа Windows 8. Нажмите на кнопку Next и перейдите к окну, где нужно указать, на что вы собираетесь записать образ – флешку или диск. Если вы решили произвести запись на флешку, нажмите на кнопку USB Device и выйдет окошко, где будет отображена ваша флешка и ее объем памяти. Нажмите Begin copying, если флешка уже чем-то заполнена автоматически запустится процесс форматирования, а потом копирования файлов windows 8. Данный процесс займет всего несколько минут.
А сейчас мы подробно расскажем, как установить Windows 8 и ничего не сломать. Для начала вам нужно настроить компьютер, чтобы запускался он от флешки. Перезапустите компьютер и зайдите в bios, обычно нужно нажать на кнопку F2 или ESC в самом начале запуска. Опция по загрузке компьютера с флешки находится в разделе Boot – System Configuration – Boot Order. Нужно использовать кнопки F5 и F6, чтобы менять параметры конфигурации. В конце процедуры нажмите на сохранение и выйдите, для этого есть кнопка Save and Exit Setup. Далее компьютер начнет перезагрузку, и если ваша флешка уже вставлена, запустится установка Windows 8.
Нажмите на любую кнопку, и появится главное окно, где нужно выбрать формат времени и устанавливаемый язык. Когда вы установили язык, нажимайте на кнопку установить и вводите серийный номер. После этого согласитесь с лицензионным соглашением и выберите выборочную установку – выборочная: только установка Windows 8. Далее откроется окно, где вы выбираете один из разделов для установки: диск D или диск C. Чтобы провести форматирование, нажмите на системный диск и кнопку – настройка диска, далее нажмите форматировать. Дальше выберите системный раздел, который вы отформатировали и нажмите далее. Установка запущена, и теперь вам нужно ждать пока она дойдет до конца.
Компьютер перезагрузился и Windows 8 установлен, а сейчас вам нужно ввести имя компьютера и выбрать цвет фона. Далее выйдет окно со всеми настройками, но лучше нажать кнопку – использовать стандартные параметры. Открывается окно, где можно ввести свою почту от учетной записи в Windows Live, где вы можете синхронизировать настройки и файлы. А также есть доступ к Windows Store, но если у вас нет учетной записи, вы можете войти в windows 8 без учетной записи Microsoft. Но вам предлагают зарегистрировать запись, поэтому отложите операцию и нажмите – локальная учетная запись. А сейчас вы должны ввести имя пользователя и пароль, а также секретный вопрос. Нажмите готово и откроется стартовый экран нового Windows 8.
Установка драйвера для Windows 8
Далее нужна установка Windows 8 драйвера, но для начала нужно сказать, для чего он нужен. Драйвера нужны для полноценной работы вашего Windows с другими устройствами. На новой версии windows уже есть стандартные драйвера ко многим устройствам, но этого недостаточно, чтобы задействовать полные возможности всех компьютерных устройств. Именно поэтому драйвера устанавливаются отдельно под каждое устройство.
Вначале вам нужно определить производителей моделей устройств и уже потом, скачивать необходимые драйвера. Перейдите во вкладку Устройства – Устройства Windows, и вы увидите полный список драйверов вашего компьютера. Если система отображает вопросительный знак, значит, драйвер отсутствует и вам нужно скачать его. Но не всегда можно понять, что за устройство без драйвера, поэтому здесь нужно смотреть на строчку – аппаратный ID, где указан DEV и VEN. Они отображают код производителя и номер модели, например: 8086 – это Intel, а номер 4232 – это устройство Wi-Fi. Когда вы разобрались со всеми драйверами, которые нужно установить, вы можете перейти к установке драйверов.
Начинать нужно с главного – видеокарты и чипсета, обычно чипсет один и тот же, что и модель вашего компьютера (драйвер чипсета), а для видеокарты нужно подобрать новый драйвер от ее производителя. Далее нужно перейти к установке драйвера звуковой карты и Wi-Fi, иногда нужно установить драйвер для Bluetooth адаптера и Web-камеры.
Стоит отметить, что драйвер на модем устанавливается после драйвера на звуковую карту, а драйвера на Web-камеру и других устройств устанавливается следующим образом: происходит установка драйвера на устройство, а потом программы для работы с устройством. Необходимо устанавливать драйвер на тачпад и картридер, потому что чаще всего в Windows 8 их нет. Если вы испытываете трудности с установкой драйверов, вы можете обратиться за помощью к windows update.
Найти драйвера не так то и сложно, как кажется. Вам нужно узнать конкретную модель устройства, а потом вбить название в Google. Обычно каждый драйвер есть на официальном сайте производителя, причем обновляется он постоянно. Например, видеодрайверы улучшают совместимость с разными играми и производительность в играх, а звуковой драйвер помогает лучше настроить звук компьютера. Игнорируйте сайты, которые просят с вас оплату за тот или иной драйвер, найти любой драйвер можно совершенно бесплатно без внесения дополнительной платы.
После установки видеодрайвера вы можете настроить определенные параметры видео, например сглаживание или частоту экрана. Если случайным образом вы собьете настройки, можете вернуть, их нажав на кнопку – по умолчанию.
Поздравляем с установкой Windows 8. Если всё ещё остались вопросы – задавайте их в комментариях!